L'aide en ligne est actuellement en cours de maintenance, en cas de besoin contactez notre service technique au 02.31.35.15.15
Menu
-
 Généralités
Généralités Recherche de produits
Recherche de produits
 Le module Comptabilité
Le module Comptabilité
La fiche de tâche est un formulaire qui regroupe toutes les informations liées à la planification d'une action.
Quel que soit l'endroit du logiciel à partir duquel vous créez, modifier, archiver ou supprimer une tâche, la méthode est toujours la même.
- Pour créer une tâche:
- Cliquez sur le bouton Nouveau
- La fiche d'une tâche s'ouvre
- Le champ Tâche à effecture par correspond à l'utilisateur qui est sujet de l'action. Si l'utilisateur est renseigné et ne correspond pas à votre choix, cliquez sur le boutonUtilisateurs en haut de la fiche. Une fenêtre de sélection s'ouvre. Cochez le ou les utilisateur(s) conernés par cette action, puis Valider
- Le champPour le compte de correspond au bénéficiaire de l'action. Si vous créez cette fiche d'action depuis l'affaire, ce champ est renseigné automatiquement par le tiers de l'affaire. Ce champ n'est pas obligatoire, mais si vous voulez le renseigner, cliquez sur Tiers en haut de la fiche. La fenêtre Sélection de tiers s'ouvre. Sélectionnez un tiers en le mettant en surbrillance, puis cliquez sur Valider, ou cliquez sur Nouveau dans la fenêtre de sélection pour créer une nouvelle fiche de tiers. Après avoir choisi le tiers, ses informations renseignent automatiquement les champs de la fenêtre Tiers concerné. Cliquez sur Valider
- Renseignez une date et une heure de début pour l'action. L'heure de fin n'est pas obligatoire. Attention: Si vous ne renseignez pas de date et d'heure de fin, l'action ne pourra pas apparaître sur les affichages (agenda, planning, calendrier, semainier)
- Si vous cochez Affichage par demi-jounrée, vous pouvez sélectionnez soit le matin, soit l'après-midi pour chaque date. En définissant une période, la tâche est alors délimité dans le temps
- Choisissez un type d'action. Vous pouvez créer un nouveau type de tâche en cliquant sur le bouton Nouveau placé au bout du champ
- Renseignez l'objet de l'action
- Dans Tâche demandée par, le nom est par défaut celui de l'utilisateur qui a ouvert la session Devistor, mais vous pouvez sélectionner un autre utilisateur dans la liste déroulante
- Dans Priorité vous pouvez renseigner un code couleur suivant la priorité de l'action
- La zone Observations est une zone de texte libre
- Si vous voulez lier cette tâche à une affaire, cliquez en haut de la fiche sur Pièce liée
- Lorsque les champs nécessaires sont renseignés, cliquez sur Valider pour enregistrer la tâche
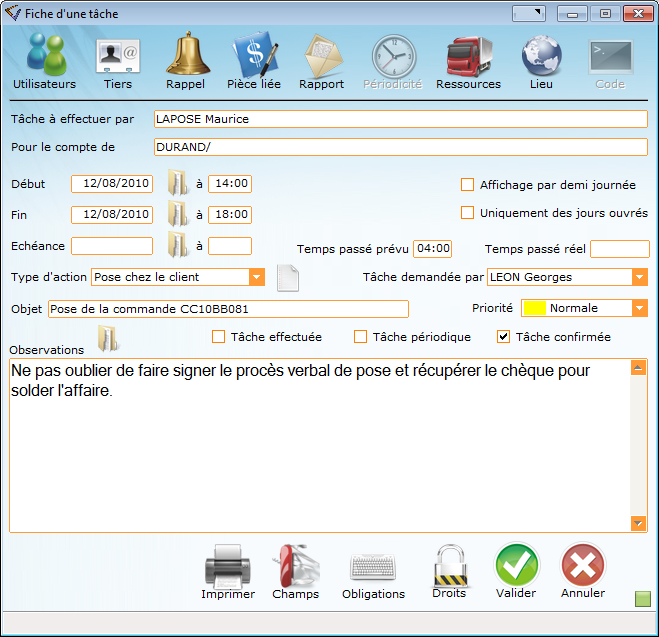
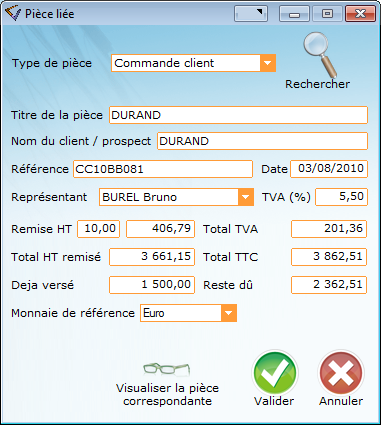
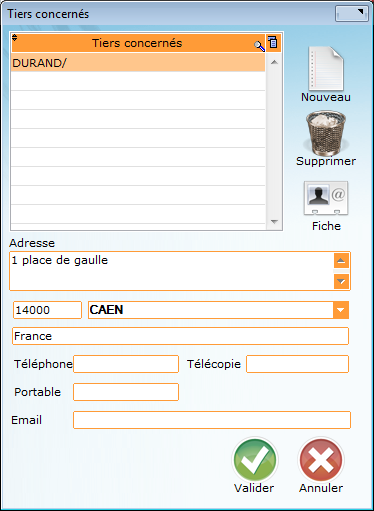
- Pour modifier une tâche:
- Si la fiche apparaît dans une liste :sélectionnez la fiche en la mettant en surbrillance dans la liste, puis cliquez sur Modifier. Vous pouvez aussi faire un double clic de souris sur la ligne
- Si la fiche apparaît dans un emploi du temps, par exemple dans l'agenda : Cliquez sur la tâche pour la sélectionner, puis cliquez sur Modifier, soit vous faites un double clic sur la tâche pour l'ouvrir
- La fiche d'une tâche s'ouvre
- Modifiez les champs nécessaires
- Cliquez sur Valider pour enregistrer les modifications
- Pour voir l'action modifiée dans la liste ou dans l'emploi du temps, un rafraichissement de la page peut être nécessaire. Cliquez alors sur le bouton Rafraichir l'affichage (deux flèches vertes circulaires) en haut du logiciel. Sinon tapez sur la touche F5 de votre clavier
- Pour archiver une fiche de tâche:
- Si l'action apparaît dans une liste :sélectionnez la fiche en la mettant en surbrillance dans la liste, puis cliquez sur Archiver
- Si l'action apparaît dans un emploi du temps, par exemple dans l'agenda : Cliquez sur la tâche pour la sélectionner, puis cliquez sur Modifier, soit vous faites un double clic sur la tâche pour l'ouvrir
- La fiche d'une tâche s'ouvre
- Cochez la case Tâche effectuée
- Cliquez sur Valider pour enregistrer l'archivage de la tâche
- Pour supprimer une fiche de tâche:
- Si la fiche apparaît dans une liste :sélectionnez la fiche en la mettant en surbrillance dans la liste, puis cliquez sur Suppression
- Si la fiche apparaît dans un emploi du temps, par exemple dans l'agenda : Cliquez sur la tâche pour la sélectionner, puis cliquez sur Supprimer
- Dans les deux cas, confirmez la suppression en cliquant sur OK dans la boîte de dialogue qui s'ouvre
- Pour déplacer une tâche sans l'ouvrir:
- A partir de l'agenda, du planning et du semainier, vous pouvez changer les tâches de jour et/ou d'heure sans ouvrir la fiche et la modifier
- Sélectionnez la tâche par un clic gauche de souris, maintenez le clic et faites glisser la sélection vers une autre plage horaire
- Confirmez le déplacement en cliquant sur OUI dans la boîte de dialogue qui s'ouvre
- A partir du module Aujourd'hui:
- Si vous affichez le module Tâches à réaliser vous pouvez créer, modifier, archiver ou supprimer les tâches qui apparaissent
- En faisant un double clic de souris sur la ligne de la tâche, vous ouvrez La fiche d'une tâche, et pouvez ainsi la modifier
- En faisant un clic droit de souris sur une ligne, vous avez un menu contextuel qui s'affiche qui vous donne la possibilité de choisir Archiver cette tâche, Supprimer cette tâche et Nouvelle tâche

